
Перечитаны горы литературы в Интернете, выслушаны советы друзей, обозрены свои потребности и возможности и, как следствие, выбор остановлен на самой простой модели eTrex'а.
В комплекте с прибором идут: полная инструкция на русском языке, полная инструкция на английском языке, краткая инструкция на английском языке, шнурок для переноски.

Дополнительно был приобретен прекрасный кожаный чехол. Навигатор хорошо сидит в нем и выглядит как мобильный телефон. Чехол имеет крепление для пояса, что является дополнительным удобством при переноске и эксплуатации.
Испытания навигатора начинаются в парке "Сокольники". Исходная точка - лавка недалеко от фонтана. На небе наблюдается средняя облачность, вокруг присутствуют деревья, а прямо над моей головой нависает сосна. Вставляю 2 пальчиковые батарейки (АА). При их установке нужно ориентироваться на обозначения на дне батарейного отсека, а не на собственную интуицию, т.к. контакты расположены несколько не правильно - с одной стороны оба пружинные, с другой - плоские. Закрываю крышку, вставляю навигатор в чехол.
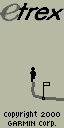
Насколько я знаю, при первом включении навигатор ищет спутники около 5 минут, проверим это. Включаю навигатор кнопкой "PWR" и засекаю время.
Сначала в течение 5 секунд по экрану бежит мужик и расставляет флажки - это заставка Garmin. После неё появляется экран "Спутники".
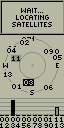 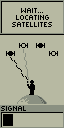
Имеется 2 вида этого экрана "Normal skyview" и "Advanced skyview". Первый упрощённо отображает процесс поиска спутников, зато второй - более информативен. Он показывает часть небесной сферы с расположением на ней спутников системы GPS. Внизу столбиками отображается сила принимаемого сигнала от соответствующего спутника.
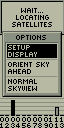
Переключение между этими режимами осуществляется с помощью меню экрана "Спутники". Чтобы войти в меню, нажимаю кнопку "Enter". В этом меню также находится пункт "Setup display", а в режиме "Advanced skyview" появляется пункт "Orient sky ahead/northward". При выборе "Orient sky northward" картинка расположения спутников на небе ориентируется по сторонам света, а при выборе "Orient sky ahead" - в соответствии с положением прибора в горизонтальной плоскости (правильно отображает только в движении).
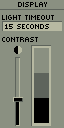
Пункт "Setup display". При его выборе появляется экран настройки дисплея "Display". В верхней части можно выбрать время, через которое будет отключаться подсветка экрана, очень полезная функция. Доступны значения: STAYS ON, 15 SECONDS, 30 SECONDS, 1 MINUTE, 2 MINUTES (НЕ ОТКЛЮЧАТЬ, 15 СЕКУНД, 30 СЕКУНД, 1 МИНУТА, 2 МИНУТЫ, соответственно). По умолчанию выставлен режим "15 СЕКУНД" и изменять его не рекомендуется.
Переведя маркер на вертикальный ползунок внизу, можно отрегулировать контрастность экрана. Следует отметить, что, находясь на экране "Спутники", с помощью кнопок "UP" и "DOWN" можно быстро изменять контрастность экрана GPS-приёмника.
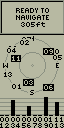 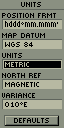
Но время идет, и спутники потихоньку ловятся. Наконец в верхней части экрана появляется надпись: "READY TO NAVIGATE" ("Готов к навигации"). Время поиска: 3 минуты 25 секунд. Пойманы 4 спутника, уровень сигнала - высокий, точность определения координат - 305 футов.
Не хочу считать в футах, хочу в метрах. Нажимая "Page" перехожу на экран "Menu", далее выбираю "Setup", "Units". В меню "Units" изменяю параметр "Units" со "Statute" на "Metric". Теперь все расстояния будут отображаться в метрах и километрах. Подробнее работу с меню "Units" смотрите ниже.
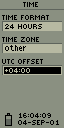
Возвращаюсь на экран "Menu". Внизу - время и дата. Дата реальна, а время оказалось на 9 часов меньше, чем у нас. Исправим сей недостаток: "Menu" > "Setup" > "Time". Здесь в поле "Time format" выбираю "24 hour", а в поле "Time zone" - "Moscow". Забавно, время оказалось на 1 час меньше, чем на моих часах. Приходится выбрать из списка пункт "Other", а в "UTC offset" (смещение по времени, относительно UTC) установить "+04:00". Подробнее работу с меню "Time" смотрите ниже.
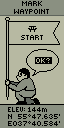
Ну, что же, основные настройки сделал, пора прогуляться. Для начала зафиксирую моё текущее положение. Выбираю "Menu" >"Mark". Появляется экран "Mark waypoint".
По умолчанию навигатор предлагает в качестве обозначения точки маленький флажок, а наименование точки - "001". Вместо флажка выбираю из 29 символов значок скамейки. Задаю имя точки: "START". Имя точки может содержать от 1 до 6 знаков, которые выбираются из списка. Кроме букв и цифр можно ввести знаки пробел, плюс, минус и знак подчеркивания. Более подробную информацию смотрите ниже.
На этом же экране "Mark waypoint" внизу отображается моя высота над уровнем моря (ELEV), широта и долгота. Навигатор позволяет вручную скорректировать эти три значения. Доверяюсь прибору и ничего не меняю. Переведя маркер на надпись "OK?" и нажав "Enter", заношу точку "START" в память навигатора.
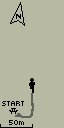
Пора в путь. Обхожу слева фонтан и двигаюсь к парку с аттракционами. Переключившись на экран "Карта" вижу, что фигурка стоящего человечка сменилась на шагающего. По мере удаления от точки "START" за фигуркой отмечается трек, это - пройденный мной маршрут. Оказывается, очень удобно менять масштаб отображаемой карты путем нажатия кнопок "UP" и "DOWN". Масштаб изменяется от 50 метров до 1200 километров. Впечатляет. В меню опций этого экрана (по кнопке "ENTER") можно включить режим "Auto zoom", тогда карта будет автоматически масштабироваться таким образом, чтобы пройденный трек полностью помещался на экране.
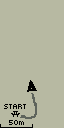
Также в опциях можно переключить режим отображения карты: "Orient map ahead/northward". При включении режима "Orient map ahead" карта ориентируется по направлению движения, а вверху экрана появляется стрелка, указывающая направление на север. В режиме "Orient map northward" карта автоматически ориентируется на север, как обычная, а вместо шагающего человечка моё положение и направление движения отображается стрелкой. Мне больше понравился режим "Orient map ahead", т.к. видно шагающую фигурку и направление на север.
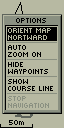
Рассмотрим остальные пункты меню экрана "Карта". Пункт "Auto zoom on/off" позволяет включить/отключить режим автоматической настройки масштаба карты, чтобы весь трек помещался на экране. Пункт "Hide/show waypoints" даёт возможность скрыть/отобразить путевые точки на экране, чтобы надписи не закрывали трек. При движении по выбранному маршруту, точки, входящие в него, не отключаются. Пункт "Show course/bearing line" переключает отображение пройденного курса и линии, направляющей к заданной точке маршрута. Пункт "Stop navigation" нужен для прекращения следования по заданному маршруту.
Карта довольно таки информативна, но, как мне кажется, единственное неудобство при работе с ней - отсутствие возможности прокрутки карты вверх-вниз и вправо-влево.
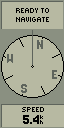
Переключаюсь кнопкой "PAGE" на экран "Компас". Линия на экране показывает направление движения по отношению к сторонам света, но только при движении. Если стоять на месте и крутить навигатор в разные стороны, то на экране ничего не изменится.
Нажимая кнопки "UP"/"DOWN" можно менять показатель путевого компьютера, отображаемый внизу экрана. Могут отображаться: текущая скорость (SPEED), средняя скорость (AVERAGE SPEED), максимальная скорость (MAX SPEED), направление движения по компасу (HEADING), азимут (BEARING) - при движении по маршруту, высота над уровнем моря (ELEVATION), текущие координаты (LOCATION), время восхода (SUNRISE) и захода (SUNSET) солнца в данной местности, время в пути (TRIP TIME), длину пройденного пути (TRIP ODOMETR).
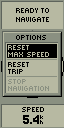
Рассмотрим пункты меню экрана "Компас". Пункт "Reset max speed" позволяет сбросить значение максимальной скорости перемещения. Пункт "Reset trip" сбрасывает значения TRIP TIME, TRIP ODOMETR, AVERAGE SPEED. Пункт "Stop navigation", аналогично такому же в опциях экрана "Карта", прекращает указание направления при следовании по заданному маршруту.
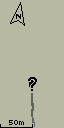
По дороге к аттракционам происходит маленькая неприятность - прибор теряет спутники под кронами деревьев, закрывшими небо, а над фигуркой на карте мигает знак вопроса. Однако, проходит 5 секунд, и спутники найдены (хотя я всё еще под деревьями), а "провинившийся" eTrex соединяет моё новое положение на карте с положением перед потерей спутников прямой линией.
Дойдя до ворот парка аттракционов, заношу в память и эту точку под именем "ATTR". Кстати здесь навигатор чётко фиксирует 6 спутников. Весь комплекс аттракционов огорожен по кругу забором, и я решаюсь обойти его вокруг. Обойдя слева больше половины, сталкиваюсь с первой проблемой - тупик, прохода дальше нет. Хороший повод проверить способность навигатора провести меня обратно по только что пройденному пути.
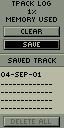 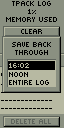
Кнопкой "PAGE" перехожу на экран "Меню" и выбираю пункт "Tracks". Появляется экран "Track log" (журнал треков). В верхней части отображается занятый треками объём памяти в процентах. Здесь также имеются 3 кнопки: "Clear" - очистить текущий трек, "Save" - сохранить текущий трек, "Delete all" - удалить все треки из памяти.
Сохраним пройденный трек в памяти: выбираем "Save". Навигатор спрашивает в каком объёме я хочу сохранить трек: c 16:02, с полудня, полностью весь имеющийся трек. Выбрав "16:02" я сохраняю трек в памяти.
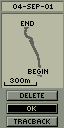
Экран приёмника меняет свой вид. Теперь он отображает весь пройденный трек, обозначив условно начало и конец подписями "BEGIN" и "END". Вверху - название трека (дата создания) из списка в "Track log". Внизу - кнопки "Delete", "Ok" и "Tracback". "Delete" позволяет удалить выбранный трек из памяти, "Ok" возвращает на экран "Track log" со списков маршрутов, а вот кнопка "Tracback" - это то, что нам сейчас нужно. При выборе этой кнопки навигатор спрашивает куда меня вести: "TO BEGIN/TO END" (к началу или к концу трека). Т.к. я уже нахожусь в конце, то выбираю "TO BEGIN".
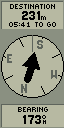
eTrex переключается на компас, на экране появляется большая черная стрелка, которая уверенно ведёт меня по пройденному пути. Переключив кнопками "UP" и "DOWN" бортовой компьютер на "BEARING", вижу в цифрах азимут, по которому нужно двигаться. В свою очередь "HEADING" показывает мой реальный курс.
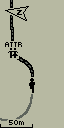
Вверху отображается оставшееся расстояние до начальной точки и время, необходимое на прохождение пути. На экране "Карта" приёмник нарисовал чёрную жирную линию предстоящего пути. Пройдя точку "ATTR" навигатор направляет меня обратно по аллее к фонтану. Сейчас под деревьями прибор спокойно держит 4 спутника.
Не доходя до фонтана, отключаю навигацию, ведущую меня к началу трека (выбрав в меню экрана "Карта" или "Компас" пункт "Stop navigation") и усаживаюсь на лавочку. Заношу точку "LAVKA" в память.
Теперь отправляюсь по одной из боковых аллей парка. Пройдя около 450 метров заношу в память прибора точку "FINISH".
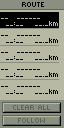 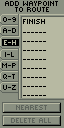
Пришло время возвращаться домой, поэтому я хочу, чтобы навигатор провёл меня последовательно от точки "FINISH", к точке "LAVKA" и далее, не заходя на точку "ATTR", к точке "START". На экране "Меню" выбираю пункт "Route".
На появившемся экране "Route" последовательно заношу требуемые точки в нужном порядке в список. Для этого нажимаю кнопку "ENTER", открывается список записанных в память точек. Выбираю требуемую и нажимаю "ENTER". Повторяю те же действия для оставшихся двух позиций.
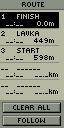 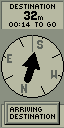
Сделав это выбираю внизу экрана "Route" пункт "Follow". Навигатор переспрашивает куда идти: "TO FINISH/TO START". Выбираю "TO START". Открывается экран "Компас" и стрелка указывает путь к первой по пути точке "LAVKA".
На экране "Карта" выбранные точки соединила жирная чёрная линия - путь следования. Теперь он указывает путь напрямую к точке "LAVKA". За 15 секунд до прибытия в конечную точку навигатор на любом включённом экране отображает надпись "Arriving destination" (Прибываем в точку назначения).
Вот мы и познакомились с работой eTrex'а на практике. Теперь можно исследовать основное меню приёмника. В нём находятся 5 пунктов: "MARK" (маркировать), "WAYPOINTS" (маршрутные точки), "ROUTE" (маршрут), "TRACK" (путь), "SETUP" (установки).
Пункт "MARK".
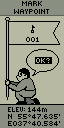
С помощью него можно зафиксировать своё текущее местоположение в памяти приёмника. При его выборе появляется экран "Mark waypoint". По умолчанию предлагается флажок в качестве символа точки и цифровое обозначение (001-999). Переместив курсор на символ, можно изменить его, нажав кнопку "ENTER" и выбрав нужный из открывшегося списка. Прибор содержит набор из 29 символов. Изменив символ, можно поменять и имя для точки на что-нибудь более понятное, чем "001". Навигатор позволяет задавать наименование точки 6-ю латинскими буквами. Так же можно использовать пробел, плюс, минус и знак подчеркивания. Чтобы изменить имя точки, нужно навести на неё курсор кнопками "UP" или "DOWN" и нажать "ENTER". Появляется экран "Edit waypoint name". Здесь для выбора нужно использовать кнопки "UP" и "DOWN", а для редактирования - "ENTER". При редактировании буквы появляется список, из которого нужно выбрать необходимую.
Здесь же можно изменить значение "ELEV" (высота над уровнем моря) и координаты точки. Это делается так же, как и изменение имени точки.
Пункт "WAYPOINTS".
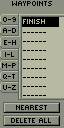
Этот пункт позволяет работать с записанными в память маршрутными точками. При его выборе открывается экран "Waypoints", где на соответствующей закладке, обозначающую первую букву, можно найти требуемую точку.
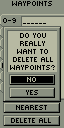
Выбрав пункт "Delete all", можно удалить все точки из памяти. При этом навигатор переспросит: "Do you really want to delete all waypoints?" (Действительно ли Вы хотите удалить все точки).
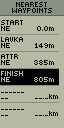
На экране "Waypoints" есть возможность, не зная имени, выбрать ближайшую точку. Для этого нужно выбрать пункт "Nearest" внизу экрана. После этого открывается экран "Nearest waypoints" со списком точек, упорядоченных по возрастанию расстояния до них.
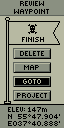
Выбрав требуемую точку одним из перечисленных способов, мы попадаем в раздел "Review waypoint". Здесь можно как и на экране "Mark" изменить символ точки, её имя, скорректировать высоту и координаты.
Выбрав "Delete", можно удалить точку из памяти. eTrex попросит подтверждения на удаление точки.
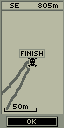
Если выбрать "Map", экран переключится на отображение участка карты с выбранной точкой в центре. Вверху отображается расстояние до точки. Кнопками "UP" и "DOWN" можно регулировать масштаб карты.
Если на экране "Review waypoint" выбрать пункт "Goto", то навигатор переключится в режим навигации к выбранной точке. При этом на экране "Компас" будет отображаться стрелка, указывающая азимут на точку, а на экране "Карта" от Вашего текущего местоположения до этой точки будет прочерчена чёрная прямая линия - маршрут следования. Отключается режим навигации к точке путём выбора пункта "Stop navigation" в меню экрана "Компас" или "Карта".
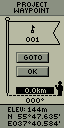
Если на экране "Review waypoint" выбрать пункт "Project", то откроется экран "Project waypoint", где можно задать точку с известным расстоянием до неё и азимутом. При нажатии "Ok" точка будет занесена в память навигатораа, а при нажатии "Goto" приёмник переключится в режим навигации к новой точке.
Пункт "Route".
Этот раздел позволяет выстроить маршрут следования по имеющимся точкам. При входе в него открывается пустой список, в который нужно добавить путевые точки. По нажатию кнопки "ENTER" Вы попадаете на экран "Add waypoint to route", где из списка имеющихся точек можно выбрать требуемые. Список точек может быть отредактирован - точку можно удалить из маршрута или вставить новую перед имеющейся.
С помощью пункта "Clear all", можно очистить маршрут для записи нового.
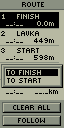 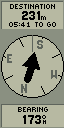
Для движения по заданному маршруту нужно выбрать пункт "Follow". Прибор задаст вопрос: "Куда вести?", указывая названия первой и последней точек в заданном маршруте - "TO FINISH"/"TO START".
После выбора нужного направления, eTrex переключается в режим навигации, а на экране "Компас" большая чёрная стрелка указывает требуемое направление движения.
Пункт "Track".
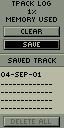 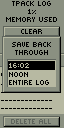
При каждом включении eTrex'а он автоматически отслеживает пройденный путь, но при отключении питания, он исчезнет. Чтобы этого не случилось, трек нужно записать в память приёмника. Выбрав в меню пункт "Track" вы попадаете в "Track log".
Здесь, выбрав "Save", можно сохранить трек. При этом будет задан вопрос, с какого момента сохранить трек: со времени включения, с полудня (полночи), весь имеющийся трек.
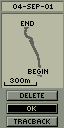 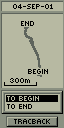
Сохранив трек или выбрав имеющийся, Вы попадаете на следующий экран, на котором представлен весь трек. Здесь Вы можете его хорошенько рассмотреть и, если нужно, удалить.
Чтобы пройти по нему ещё раз в любом направлении нужно выбрать пункт "Tracback". Навигатор переспросит куда идти: "TO BEGIN"/"TO END" (к началу или к концу маршрута). Выбрав требуемое направление, видим, что eTrex переключился в режим навигации и ведёт нас точно по пройденному пути. Отключается этот режим выбором пункта "Stop navigation" в меню экрана "Компас" или "Карта".
Пункт "Setup".
Здесь сосредоточены средства настройки eTrex'а. Здесь присутствуют пункты "Time", "Display", "Units", "Interface", "System". Рассмотрим их по отдельности.
Подпункт "Time".
Здесь в строке "Time format" можно выбрать формат отображения времени: 12-ти часовой или 24-х часовой. В строке "Time zone" производится выбор часового пояса. При выставлении "Moscow" время оказывается на 1 час меньше реального. Неизвестно, является ли это глюком версии 2.10. Единственный выход - выставить в качестве пояса "other", а в "UTC offset" (смещение времени) выставить +4 часа.
Подпункт "Display".
Здесь в строке "Light timeout" можно выбрать время, через которое подсветка экрана будет автоматически отключаться. Доступны значения: STAYS ON, 15 SECONDS, 30 SECONDS, 1 MINUTE, 2 MINUTES (НЕ ОТКЛЮЧАТЬ, 15 СЕКУНД, 30 СЕКУНД, 1 МИНУТА, 2 МИНУТЫ, соответственно). Переместив курсор на ползунок можно выставить требуемую контрастность экрана eTrex'а.
Подпункт "Units".
Здесь настраиваются различные географические параметры. В строке "Position frmt" можно выбрать формат отображения координат. По умолчанию выставлен формат "hddd?mm.mmm'". В строке "Map datum" есть возможность выбрать систему координат. По умолчанию установлена система "WSG 84". Из списка можно выбрать и пользовательскую настройку "User", которая применяется для работы с нестандартными сетками координат. В строке "Units" можно установить американские (statute), морские (nautical) и метрические единицы измерения для отображения всех координат и скоростей. В строке "North ref" можно выставить направление на Север. Принимает значения: TRUE, MAGNETIC, GRID и USER. Если Вы намудрили с настройками - не беда. выберите пункт "Defaults" внизу и прибор вернёт все значения по умолчанию.
Подпункт "Interface".
Здесь можно выбрать протокол обмена данными eTrex'а с компьютером или другим устройством, либо запретить обмен.
Подпункт "System".
Здесь отображается номер версии программного обеспечения приёмника. Так же здесь можно выставить режим работы eTrex'а. Этих режимов три: "Normal", "Battery save", "Demo". "Normal" - нормальный режим работы, "Battery save" - режим сбережения энергии батарей, при котором eTrex производит измерения реже, чем в нормальном режиме. Режим "Demo" используется только для демонстрации продавцами возможностей приёмника покупателям в помещении, где не ловятся спутники.
Вот, пожалуй, и всё. Дерзайте.
Источник: GPShome.Ru
|
